Een zeer handige functie om te gebruiken in de kassa, is het toewijzen van een rekening aan een specifieke klant. Dit kan handig zijn wanneer de klant niet onmiddellijk betaalt op het moment van bestelling.
Deze functie gaat samen met de tafelfunctie omdat het principe in feite identiek is, namelijk een rekening verwerken die niet onmiddellijk wordt betaald. Hierna een kort overzicht hoe deze functie te gebruiken.
Activatie:
Deze functie is beschikbaar in de professional versie van Unipos pro maar wordt standaard niet geactiveerd. Contacteer Unipage voor activatie.
Het tafel scherm:
Wanneer de tafelfunctie is ingeschakeld, wordt het startscherm van de kassa vanuit deze functie gegenereerd:

- 1. Via deze knop krijg je toegang tot externe bestellingen zoals webshop bestellingen.
- 2. druk hier om de rekeningen op naam te beheren.
- 3. Wanneer de bestelling onmiddellijk zal worden betaald, ga je via deze knoppen rechtstreeks naar de kassa.
- 4. Op het tafelplan kan je onmiddellijk een tafel kiezen waarop de rekening moet worden geplaatst. Dit is optioneel, er hoeven geen tafels te worden gedefiniëerd.
- 5. Via ***bewerk*** kan je tafels aanmaken en bewerken, zie verder.
- 6. Hiermee sluit je de kassa af.
Vanuit de kassa kan je ook gemakkelijk terug naar het tafelplan via de knop linksboven:

Een rekening toewijzen aan een klant:
Er zijn 2 manieren om een rekening op naam van een klant te plaatsen:
De klant bepalen vooraleer de bestelling in te geven:
Vanuit het tafelplan kies je rekening en het volgend scherm opent:

- 1. Wanneer de klant reeds is aangemaakt, kan je hier direct een bestelling op ingeven of naar zijn openstaande rekening gaan om te ontvangen of een bijkomende bestelling in te geven.
- 2. Hier maak je een nieuwe klant aan door zijn naam in te geven
- 3. Vervolgens bevestig je de aanmaak van de klant en ga direct naar het ingave scherm
- 4. Je kan een klant ook verwijderen, echter **enkel nadat zijn rekening is afgewerkt** (betaald).
Een rekening toewijzen nadat de bestelling reeds is ingegeven:
Je kan ook een bestelling ingeven en in plaats van de betaling onmiddellijk te ontvangen op het einde van de bestelling, kan je deze aan een klant toewijzen vanuit het kassascherm door op de volgende knop te drukken:

Je kan onmiddellijk een naam ingeven waarop de bestelling wordt geplaatst. Zorg er wel voor dat dit een unieke naam is zodat er geen verwarring kan ontstaan met reeds bestaande bestellingen!
Je ziet bovenaan de rekening de naam van de klant (1) en je kan deze voorlopig afsluiten (2) om een volgende bestelling in te geven:
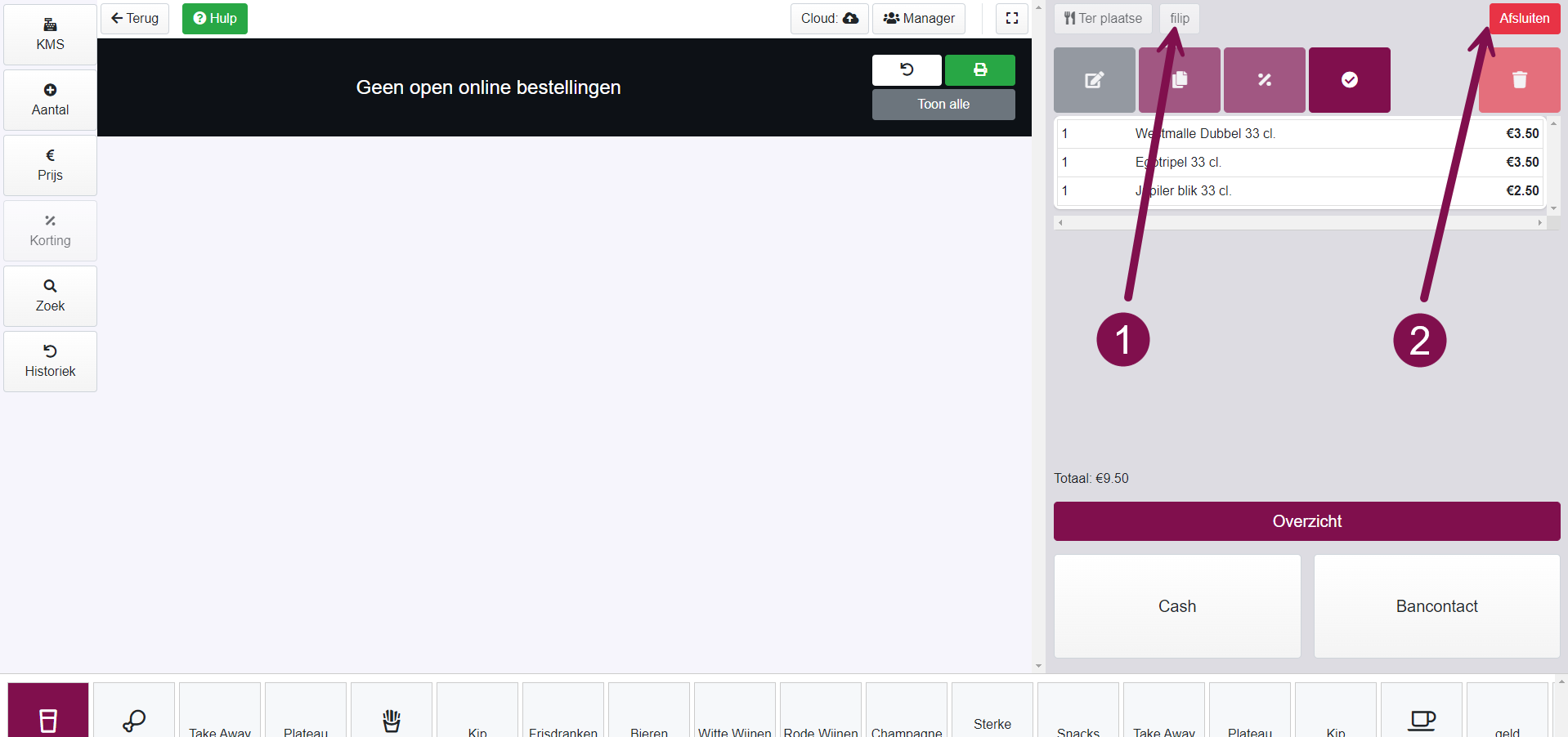
Indien de klant wenst te betalen, kan je via de rekeningknop op het tafelplan de klant opvragen en je komt onmiddellijk op zijn rekening terecht die je dan kunt afwerken net zoals elke andere bestelling.
De tafelfunctie gebruiken:
Het gebruik van de tafelfunctie is heel eenvoudig; Vanuit het tafelplan kies je een tafel waarop de rekening zal worden geplaatst. De afhandeling van deze bestelling verloopt op dezelfde manier als van de rekeningen op naam.
De instelling van het tafelplan gebeurt op de volgende manier:

- 1. Voeg een tafel toe
- 2. Voeg een plant toe
- 3. Voeg een muur toe
- 4. Plaats een tekst op het tafelplan
- 5. Sla je ontwerp op
- 6. bewerk een bestaande tafel
Elk van de toegevoegde elementen kunnen dan bewerkt worden. De tafels kunnen volgende kenmerken krijgen:

- 1. Hier vul je een unieke naam in.
- 2. Hier kan je een bestaande QR code toevoegen waardoor QR code bestellingen ook aan deze tafel worden toegevoegd.
- 3. De afmetingen van de tafel kunnen worden ingesteld. Deze kunnen ook met een muis op het ontwerpscherm worden aangepast.
- 4. Het aantal plaatsen bepaal je hier
- 5. De tafel kan ook worden verwijderd.
Tot slot geven we nog mee dat er verschillende tafelplannen kunnen worden gegenereerd wanneer je bijvoorbeeld verschillende zalen of locaties wenst te bedienen zoals bijvoorbeeld de verbruikszaal zelf en daarnaast een terras of verschillende verdiepingen.
Deze bijkomende verdiepingen kunnen eenvoudig worden bijgevoegd via de kassa management functie - informatie - verdieping maken en verdiepingen beheren.