Module d'impression avancée pour Unipos PRO
Bonne nouvelle pour les utilisateurs d'Unipos Pro: le module d'impression avancé!
Sur la caisse, une ou plusieurs imprimantes sont directement connectées. Depuis cette configuration, vous pouvez gérer quelques paramètres et imprimer des tickets standards (TVA) et/ou des bons de travail.
À partir de la version 1.4.19 d'Unipos PRO, vous pouvez ajouter le module d'impression avancé, qui vous offre des possibilités inégalées pour personnaliser entièrement les bons de travail selon vos besoins.
Si vous souhaitez vérifier quelles imprimantes sont connectées, vous pouvez le faire sur la caisse via Manager → Paramètres → Imprimantes, comme illustré dans cet exemple:
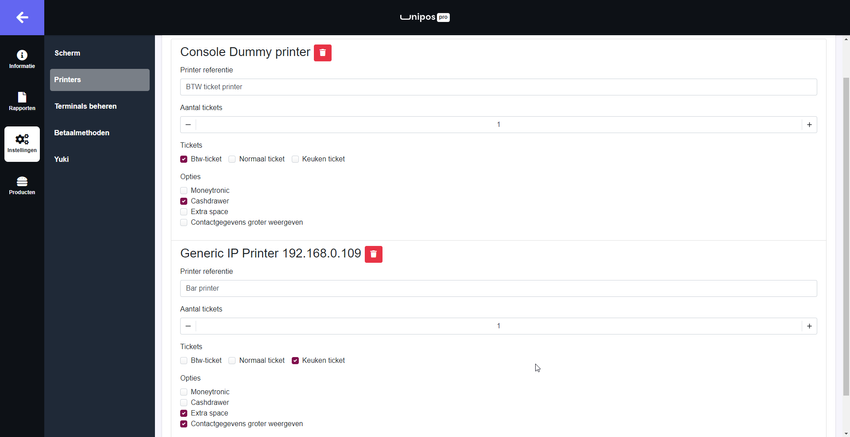
Manager → Paramètres → Imprimantes
Dans la page de gestion, sélectionnez Paramètres → Imprimante:
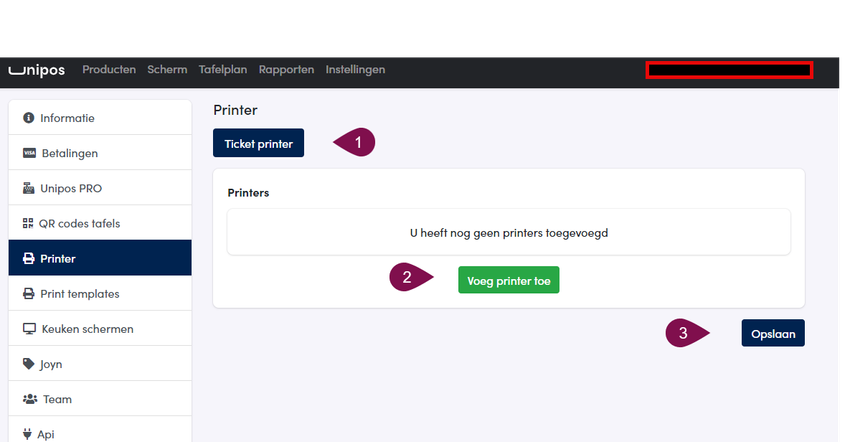
Paramètres de l'imprimante
- Cela ouvre toutes les imprimantes connectées à la caisse.
- Ce bouton vous permet de sélectionner une imprimante spécifique.
- N'oubliez pas d'enregistrer les paramètres.
Le système établira une connexion avec les imprimantes de caisse associées, et vous pourrez compléter les informations affichées de la manière suivante:
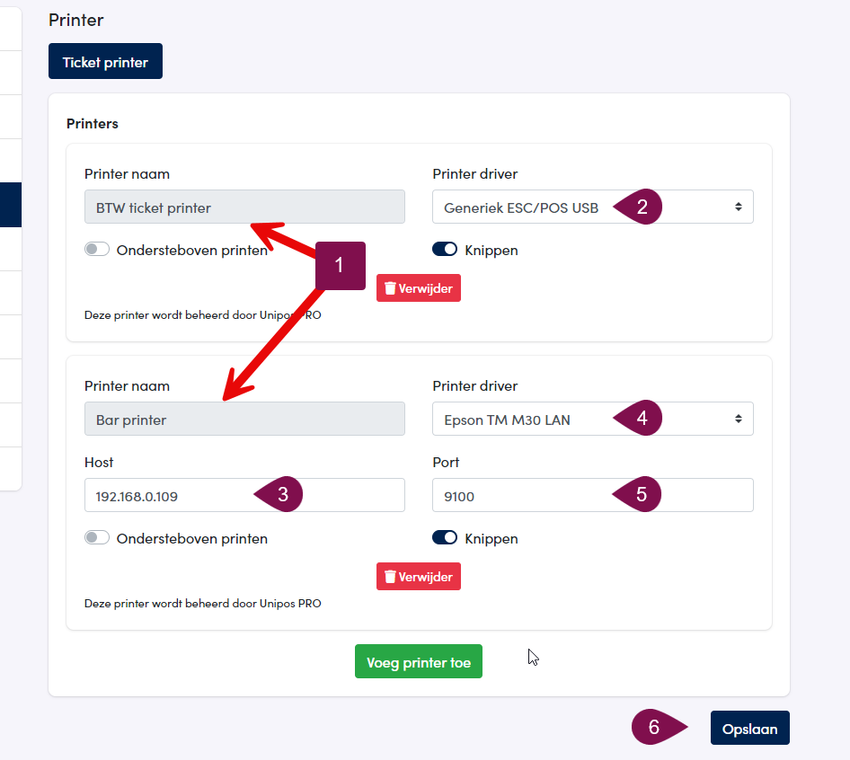
Connexion avec les imprimantes de caisse associées
- Le système sélectionne les imprimantes connectées à la caisse.
- Choisissez le pilote (pour une imprimante USB, il s'agit généralement du pilote USB générique).
- Pour une imprimante réseau, entrez l'adresse IP ici.
- Indiquez ici le pilote de l'imprimante réseau.
- Le port est proposé automatiquement.
- N'oubliez pas d'enregistrer les paramètres en confirmant.
Une fois les imprimantes configurées dans la page de gestion, vous pouvez concevoir et attribuer des modèles de tickets. Ceux-ci reçoivent un nom, sont configurés, puis associés à une ou plusieurs imprimantes:

Concevoir et attribuer des modèles de tickets
- Donnez un nom à votre modèle de ticket.
- Lancez la configuration.
- Associez l'imprimante ou les imprimantes sur lesquelles ce ticket doit être imprimé.
- N'oubliez pas de confirmer les paramètres.
La configuration du ticket est très simple. Vous pouvez activer ou désactiver des informations, modifier la taille, définir la couleur d'arrière-plan, déplacer les éléments vers le haut ou le bas, activer le tri, etc. Chaque modification apportée est immédiatement visible sur l'aperçu du ticket à droite. Pratique, n'est-ce pas?
Courte vidéo de démonstration:
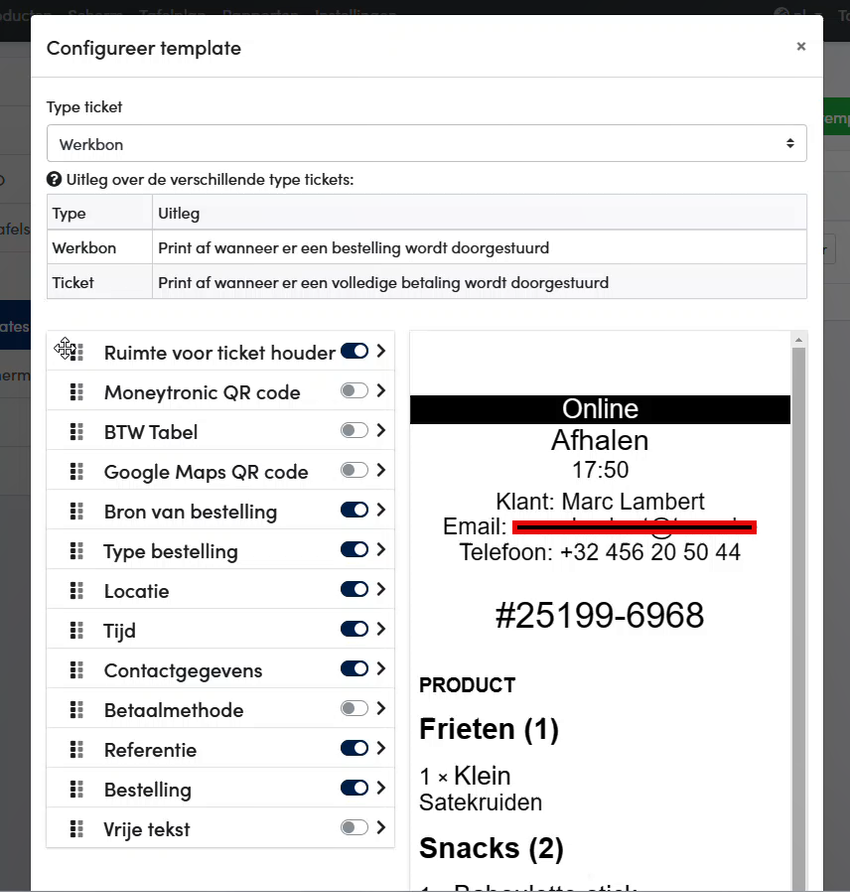
Configurer le ticket
Planifier une démo
Nous vous contacterons dans les 24 heures pour une démo