Attribuer des factures
Attribuer et traiter une facture au nom d'un client.
Attribution des factures à un client
Une fonctionnalité très utile dans la caisse est la possibilité d’attribuer une facture à un client spécifique. Cela peut être pratique lorsque le client ne paie pas immédiatement au moment de la commande.
Cette fonction est étroitement liée à la gestion des tables, car le principe est identique: traiter une facture qui n’est pas payée immédiatement. Voici un aperçu rapide de son utilisation.
Activation
Cette fonctionnalité est disponible dans la version professionnelle d’Unipos Pro, mais elle n’est pas activée par défaut. Contactez Unipage pour l’activer.
L’écran des tables
Lorsque la gestion des tables est activée, l’écran d’accueil de la caisse est généré à partir de cette fonction.
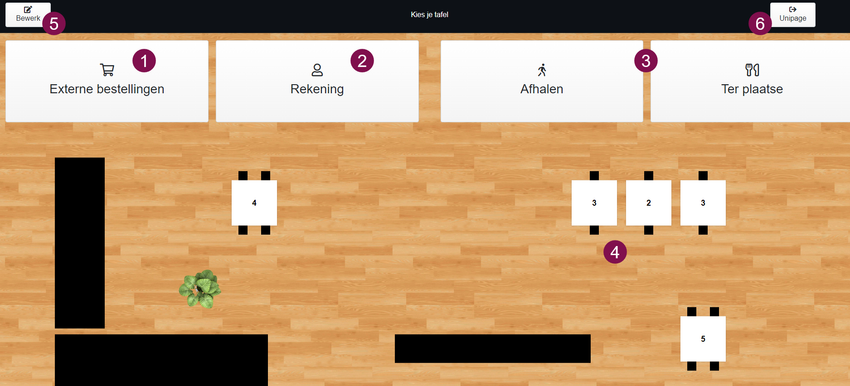
Fonction de gestion des tables dans la caisse
Fonctionnement de l’écran des tables dans la caisse
- Accès aux commandes externes – Utilisez ce bouton pour accéder aux commandes externes, comme celles passées via la boutique en ligne.
- Gestion des factures nominatives – Appuyez ici pour gérer les factures attribuées à un client spécifique.
- Paiement immédiat – Si la commande est payée immédiatement, utilisez ces boutons pour accéder directement à la caisse.
- Sélection d’une table (optionnel) – Sur le plan des tables, vous pouvez choisir une table sur laquelle attribuer la facture. Cette étape est facultative, aucune table ne doit obligatoirement être définie.
- Création et modification des tables – Avec le bouton “Modifier”, vous pouvez créer et ajuster les tables. Voir plus de détails ci-dessous.
- Fermeture de la caisse – Utilisez ce bouton pour fermer la caisse.
Depuis l’interface de la caisse, vous pouvez facilement revenir au plan des tables en utilisant le bouton situé en haut à gauche.
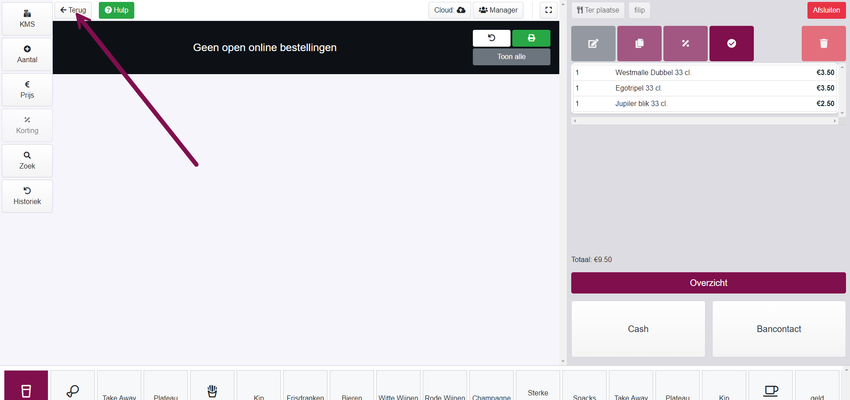
Retour au plan des tables
Attribution d’une facture à un client
Il existe deux manières d’attribuer une facture au nom d’un client:
Définir le client avant d’enregistrer la commande
Depuis le plan des tables, sélectionnez "Facture" et l’écran suivant s’ouvrira:
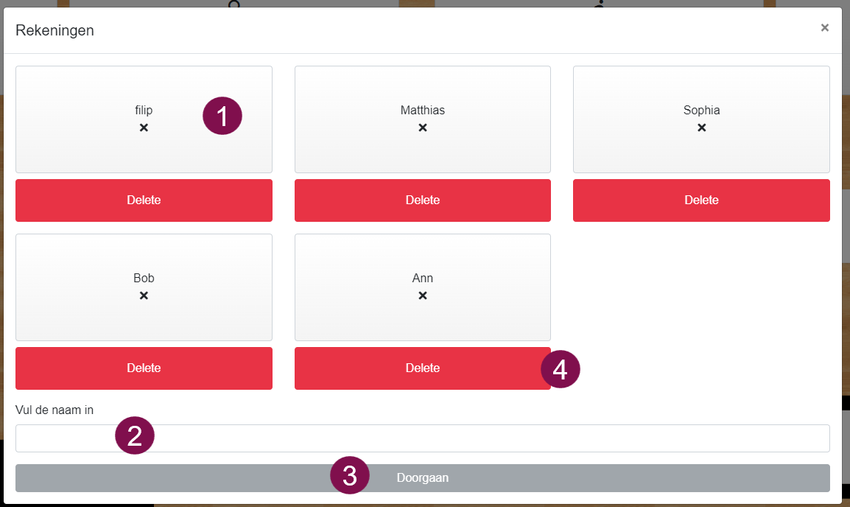
Gérer les noms
Gestion des clients et attribution d'une facture
- Client existant – Si le client est déjà enregistré, vous pouvez directement ajouter une commande à son compte ou accéder à sa facture en attente pour l'encaisser ou enregistrer une commande supplémentaire.
- Créer un nouveau client – Saisissez son nom ici pour l’ajouter à la liste.
- Confirmer l’ajout du client – Une fois le client créé, vous serez redirigé vers l’écran de saisie des commandes.
- Suppression d’un client – Un client peut être supprimé uniquement après que toutes ses factures aient été réglées.
Attribution d'une facture après l'enregistrement de la commande
Il est également possible d'enregistrer une commande et, au lieu d’encaisser immédiatement le paiement à la fin de la commande, de l’attribuer à un client directement depuis l’écran de la caisse en appuyant sur le bouton suivant:
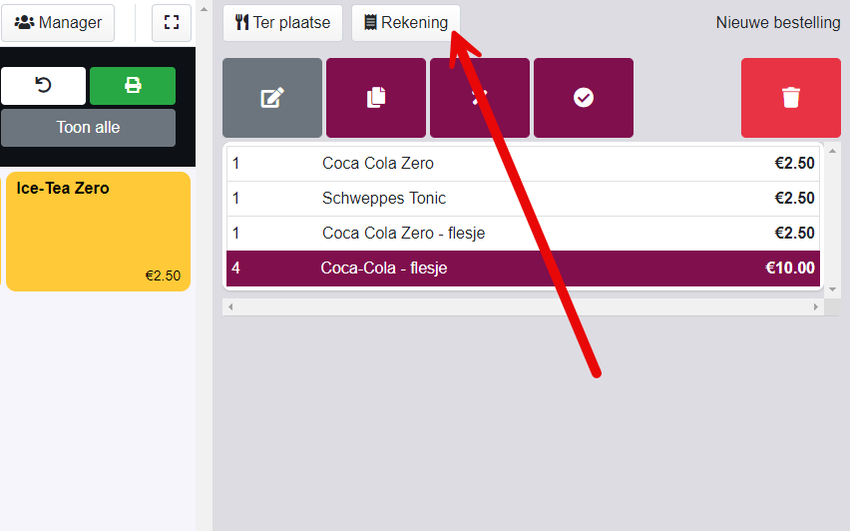
Attribuer un client depuis l'écran de caisse
Vous pouvez immédiatement saisir un nom pour attribuer la commande. Assurez-vous que ce nom est unique afin d’éviter toute confusion avec des commandes existantes!
En haut de la facture:
- Vous voyez le nom du client attribué.
- Vous pouvez temporairement fermer la facture pour enregistrer une nouvelle commande.
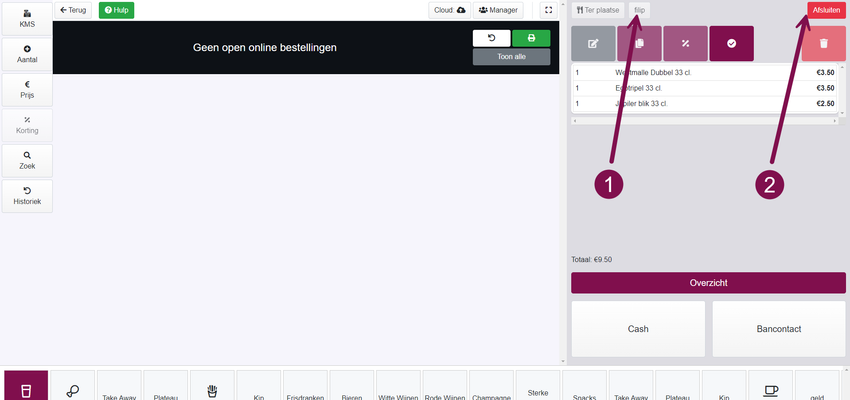
Finaliser la commande
Paiement du client
Si le client souhaite payer, vous pouvez le sélectionner via le bouton Facture dans le plan des tables. Vous accéderez directement à sa facture, que vous pourrez finaliser comme toute autre commande.
Utilisation de la gestion des tables
L’utilisation de la gestion des tables est très simple. Depuis le plan des tables, sélectionnez une table sur laquelle la facture sera attribuée. Le traitement de cette commande se fait de la même manière que pour les factures nominatives.
Configuration du plan des tables
La configuration du plan des tables se fait de la manière suivante:
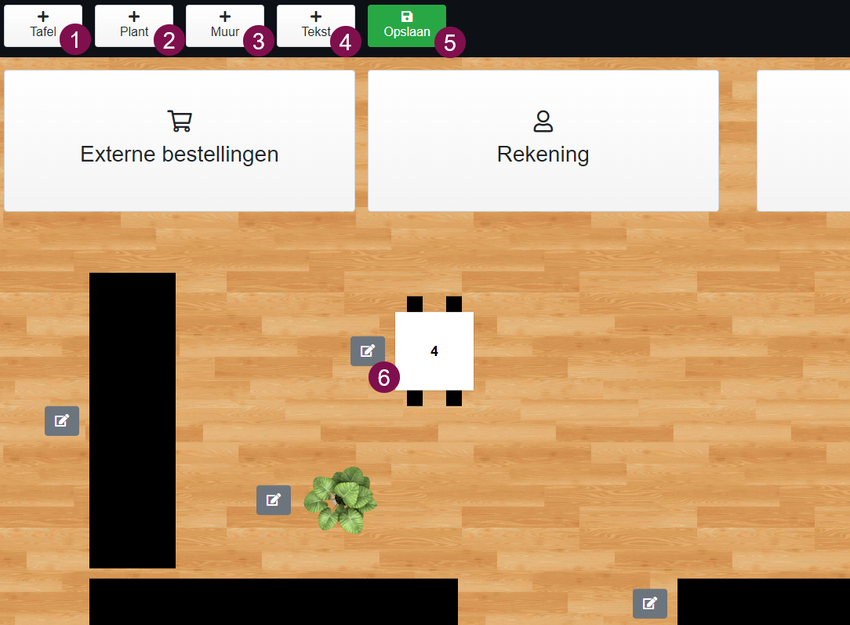
Configuration du plan des tables
Configuration du plan des tables
- Ajouter une table
- Ajouter une plante
- Ajouter un mur
- Ajouter un texte au plan des tables
- Enregistrer votre conception
- Modifier une table existante
Chaque élément ajouté peut être modifié. Les tables peuvent avoir les caractéristiques suivantes:
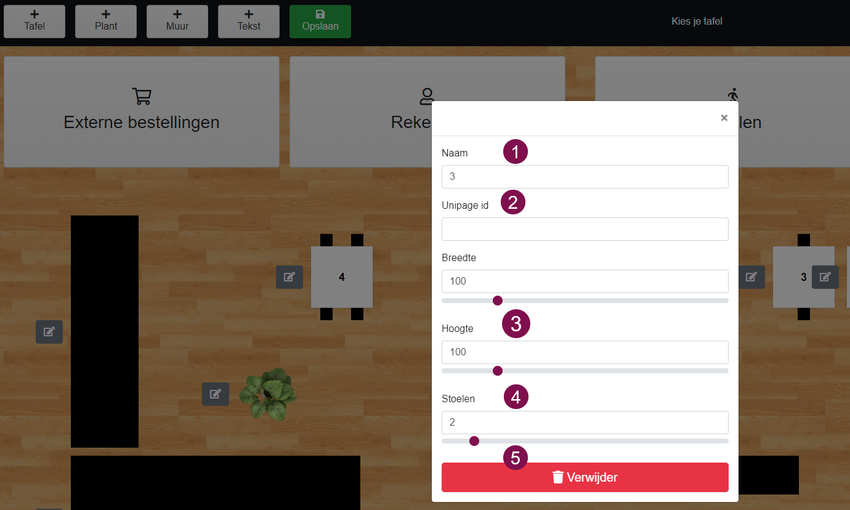
Caractéristiques des tables
- Ici, vous saisissez un nom unique.
- Vous pouvez ajouter un code QR existant afin que les commandes passées via ce QR code soient également attribuées à cette table.
- Les dimensions de la table peuvent être définies. Elles peuvent également être ajustées avec la souris sur l’écran de conception.
- Vous définissez ici le nombre de places disponibles.
- La table peut également être supprimée.
Enfin, sachez qu'il est possible de générer plusieurs plans de table si vous souhaitez gérer différentes salles ou emplacements, comme la salle principale, une terrasse ou plusieurs étages.
Ces étages supplémentaires peuvent être facilement ajoutés via la fonction de gestion de la caisse: Informations → Créer un étage et gérer les étages.
Planifier une démo
Nous vous contacterons dans les 24 heures pour une démo